Khi làm việc với các tài liệu văn bản trong Microsoft Word, việc tạo chữ in đậm là một trong những kỹ năng cơ bản nhưng cực kỳ quan trọng. Chữ in đậm giúp làm nổi bật các ý chính, từ khóa hay tiêu đề, tạo sự dễ đọc và gây ấn tượng mạnh mẽ với người đọc. Nếu bạn chưa biết cách tạo chữ in đậm trong Word hoặc muốn cải thiện kỹ năng sử dụng tính năng này, bài viết dưới đây sẽ cung cấp cho bạn hướng dẫn chi tiết.
Lợi ích khi tạo chữ in đậm
Việc sử dụng chữ in đậm không chỉ giúp bạn làm nổi bật các phần quan trọng trong văn bản mà còn giúp người đọc dễ dàng tiếp cận và hiểu được nội dung nhanh chóng. Đặc biệt, trong các tài liệu báo cáo, thuyết trình hoặc nghiên cứu, tạo chữ in đậm là một công cụ mạnh mẽ giúp nhấn mạnh những điểm cốt yếu mà bạn muốn truyền tải.
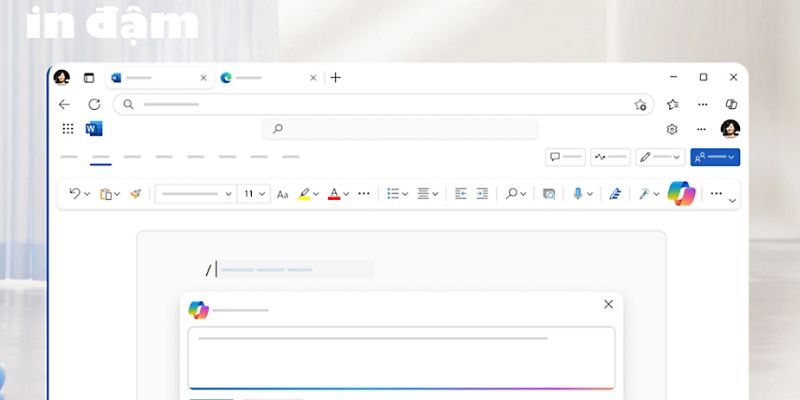
- Tăng tính dễ đọc: Các đoạn văn bản có sử dụng chữ in đậm sẽ dễ đọc hơn và giúp người đọc nhanh chóng nhận ra các điểm quan trọng.
- Giúp phân loại nội dung: Chữ in đậm có thể giúp phân chia các phần trong tài liệu, giúp tổ chức nội dung một cách rõ ràng và mạch lạc.
- Gây ấn tượng mạnh: Chữ in đậm không chỉ làm nổi bật mà còn giúp người đọc dễ dàng ghi nhớ thông tin.
Top những cách tạo chữ in đậm phổ biến nhất
Top những cách tạo chữ in đậm phổ biến nhất được nhiều người sử dụng nhất hiện nay:
Cách tạo chữ in đậm bằng phím tắt
Một trong những cách đơn giản và nhanh chóng nhất để tạo chữ in đậm trong Word là sử dụng phím tắt. Đây là phương pháp rất tiện lợi cho những ai muốn tiết kiệm thời gian khi soạn thảo văn bản.
- Phím tắt: Để tạo chữ in đậm, bạn chỉ cần bôi đen đoạn văn bản cần làm nổi bật, sau đó nhấn tổ hợp phím Ctrl + B (trên Windows) hoặc Command + B (trên Mac). Khi đó, chữ bạn chọn sẽ được chuyển thành chữ in đậm ngay lập tức.
Đây là cách đơn giản nhất và rất hiệu quả khi bạn cần tạo chữ in đậm nhanh chóng mà không cần phải sử dụng chuột.
Cách tạo chữ in đậm qua thanh công cụ
Ngoài việc sử dụng phím tắt, bạn cũng có thể tạo chữ in đậm qua thanh công cụ của Word. Đây là phương pháp phổ biến và dễ dàng sử dụng cho mọi người, đặc biệt là với những ai mới làm quen với Word.
- Đầu tiên, bạn chọn đoạn văn bản cần tạo chữ in đậm.
- Tiếp theo, bạn di chuyển chuột đến thanh công cụ phía trên màn hình.
- Tìm biểu tượng B (viết tắt của Bold) và nhấn vào đó. Chữ bạn chọn sẽ tự động chuyển thành chữ in đậm.

Phương pháp này có thể hơi chậm hơn so với phím tắt, nhưng lại dễ dàng cho những ai không nhớ phím tắt hoặc làm việc với các công cụ Word khác nhau.
Sử dụng chữ in đậm để nổi bật tiêu đề
Một trong những ứng dụng phổ biến nhất của việc tạo chữ in đậm trong Word là để làm nổi bật tiêu đề hoặc các phần quan trọng trong tài liệu. Khi bạn tạo một tài liệu dài hoặc một báo cáo, việc sử dụng chữ in đậm để làm nổi bật các tiêu đề, phần quan trọng sẽ giúp người đọc dễ dàng tìm thấy thông tin cần thiết.
Ví dụ, bạn có thể tạo một tiêu đề cho phần đầu bài viết hoặc một mục quan trọng bằng cách sử dụng chữ in đậm để làm nổi bật. Điều này không chỉ giúp tài liệu của bạn trở nên dễ đọc hơn mà còn mang đến sự chuyên nghiệp.
Tạo chữ in đậm trong danh sách liệt kê
Trong nhiều trường hợp, bạn có thể cần tạo chữ in đậm trong danh sách liệt kê để làm nổi bật các mục quan trọng. Để thực hiện điều này, bạn chỉ cần chọn từng mục trong danh sách và nhấn phím Ctrl + B hoặc sử dụng công cụ B trên thanh công cụ.
Sử dụng chữ in đậm trong danh sách liệt kê giúp phân biệt các mục quan trọng hơn và làm cho danh sách của bạn trở nên rõ ràng hơn.
Sử dụng chữ in đậm cho văn bản chính thức
Khi soạn thảo các văn bản chính thức như thư mời, báo cáo hoặc hợp đồng, việc tạo chữ in đậm là một trong những cách giúp làm cho các thông tin quan trọng nổi bật. Trong các văn bản này, các tiêu đề, thông tin liên hệ, hoặc các điều khoản quan trọng có thể được làm nổi bật bằng chữ in đậm, giúp người đọc dễ dàng theo dõi và hiểu rõ nội dung.
Lưu ý khi sử dụng chữ in đậm
Dù tạo chữ in đậm là một công cụ hữu ích, nhưng bạn cần lưu ý sử dụng chúng hợp lý. Việc lạm dụng chữ in đậm có thể làm cho văn bản của bạn trở nên rối mắt và khó đọc. Hãy chỉ sử dụng chữ in đậm khi cần thiết, để tránh làm giảm hiệu quả của việc làm nổi bật nội dung.
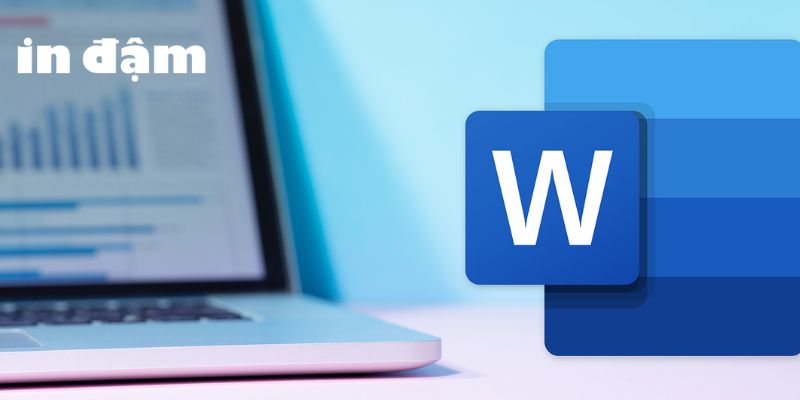
Một lời khuyên là nên hạn chế sử dụng chữ in đậm quá nhiều trong một đoạn văn. Thay vào đó, hãy lựa chọn các từ khóa hoặc các phần quan trọng nhất để làm nổi bật.
Lời kết
Trong bài viết này, chúng ta đã tìm hiểu những cách đơn giản và hiệu quả để tạo chữ in đậm trong Microsoft Word. Từ việc sử dụng phím tắt đến các công cụ trên thanh công cụ, mỗi phương pháp đều mang lại sự tiện lợi và giúp bạn làm nổi bật nội dung một cách nhanh chóng và dễ dàng. Hãy áp dụng các kỹ thuật này để nâng cao chất lượng văn bản của bạn, giúp tài liệu trở nên chuyên nghiệp và dễ đọc hơn.



 Phông chữ tiếng Anh cũ cũng được gọi là Fraktur hoặc Blackletter .Phông chữ này đã được sử dụng trong hàng trăm năm cho đến năm 1941.
Phông chữ tiếng Anh cũ cũng được gọi là Fraktur hoặc Blackletter .Phông chữ này đã được sử dụng trong hàng trăm năm cho đến năm 1941.